ArcGIS Online Tutorial
In this Tutorial discussion about, how to use ArcGIS Online for free.
Functions of ArcGIS Online:
- Make Maps
- Share Maps
- Analyze Data
- Field Operations
- Collaborate with Colleagues
Explore ArcGIS Field Operations
Table of Contents
ArcGIS Online ESRI
ArcGIS Online is a Cloud-based software to create and share interactive web maps. It is ESRI web-based mapping software. After login into the Arc GIS online web portal, many real time data and Tutorial is available here. Use smart, data-driven mapping styles and intuitive analysis tools to gain location intelligence.
ArcGIS Online Capabilities
- Work with your own data
Arc GIS Online offers to upload files including Spreadsheets, KML, GeoJSON, and common Geo-spatial files. Use the included tools to refine your data and prepare it for visualization and analysis.
- Manage and analyze imagery and Raster data
Arc Online users can use online image, analyze imagery and raster data, just as you do with Vector data.
- Find the best location & use optimal directions and routes
It’s helps for your Business to find the best Location for your success. Arc Online analysis tools help you Identify the best routes, Calculate travel costs by time and distance.
- Shearing your Maps
Share your maps Publicly for Drive awareness, Access anyone, anywhere to see your maps.
ArcGIS Online Login / Sign up
First you need to Sign up or Create an Account in Arc-GIS Online web portal. You have already Sign up, just Login in ArcGIS Online Account.
Now Successfully Sign up/ Login, use Arc GIS Online for free 21 days. This 21 days trial period to experience all the capabilities of ArcGIS Online.
ArcGIS Online included:
| Essential apps | Field apps | Office apps |
|---|---|---|
| ArcGIS AppStudio | ArcGIS Field Maps | ArcGIS for Excel |
| ArcGIS Dashboards | ArcGIS Survey123 | ArcGIS for SharePoint |
| ArcGIS Experience Builder | ArcGIS Quick Capture | |
| ArcGIS for Power BI | ArcGIS Workforce | |
| ArcGIS Hub Basic | ArcGIS Navigator | |
| ArcGIS Instant Apps | ||
| ArcGIS Maps for Adobe Creative Cloud | ||
| ArcGIS StoryMaps | ||
| ArcGIS Web AppBuilder | ||
| Map Viewer | ||
| Scene Viewer |
After the trial period you can purchase ArcGIS Online all your work with full-functionality. See the price details below:
ArcGIS Online Price
ArcGIS Online subscriptions have the flexibility to grow with you, and add more user types at any time.
For Business
Creator
Feature
- Create maps and apps with your data
- Analyze data to understand trends
- Share maps with stakeholders in a variety of ready-to-use apps
Price
INR 99,000/yr
Credits
Feature
- Use credits to consume premium services in ArcGIS Online
- 1,000 credits for use in ArcGIS Online
- Use credits within 24 months
Price
INR 22,900
For Individual
ArcGIS for Personal Use
Feature
- GIS software, data, and training for personal use
- Great for graduates and GIS professionals
Price
INR 8,490/yr
ArcGIS for Student Use
Feature
- GIS software, data, and training for students
- Great for students in all areas of study
Price
INR 8,490/yr
ArcGIS Online Tutorial
You can share maps and Geographic information with others through Arc-GIS Online, including maps, map layers, features, imagery, and analytic results.
ArcGIS—Map Viewer
Use Map Viewer to view, explore, and create web maps in Arc Online. Navigate the map to view various areas.
1. Open ArcGIS Map Viewer
2. Map Viewer includes two vertical toolbars, i) Contents (left side) toolbar and ii) Settings (right side) toolbar
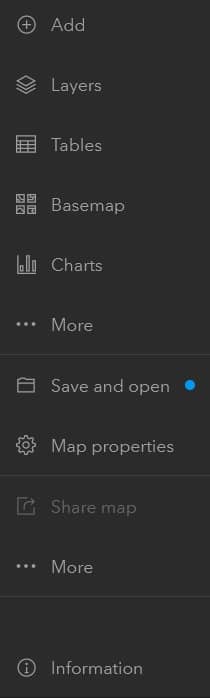
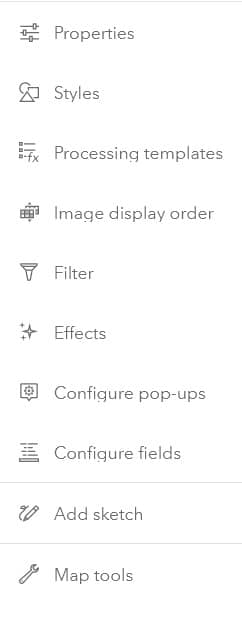
Use the Contents toolbar to manage and view the map contents.
Use the Settings toolbar to access options for configuring and customize with map layers.
Map Views
1. In Map Viewer, open the map containing the layer or Add layer on the Layers tool.
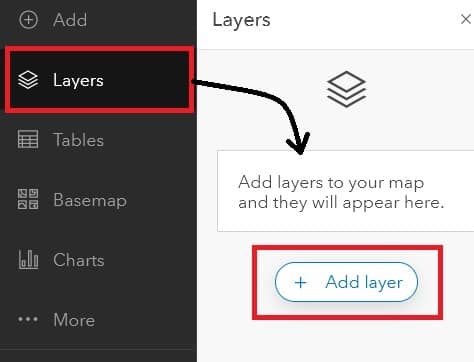
2. Click to Add layer button, show the two types of data; i) ArcGIS Online ii) Living Atlas. Choose your requirement data and select it.
You can also Search the data in the search box.
3. Once you have selected the data, click Add to map button.
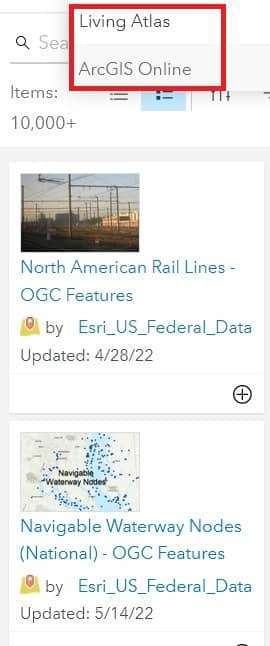
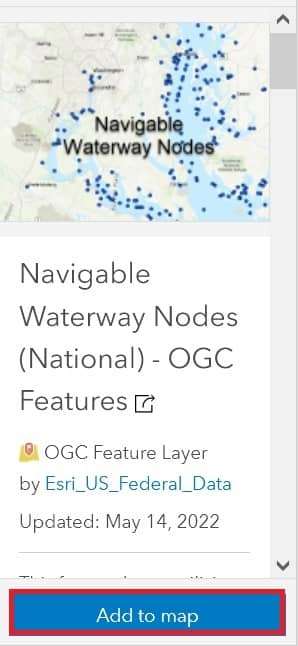
4. Show your data in the map section. Also appear the Properties window on the right sidebar.
Now customize your data and also remove the data at any time to add the dataset.
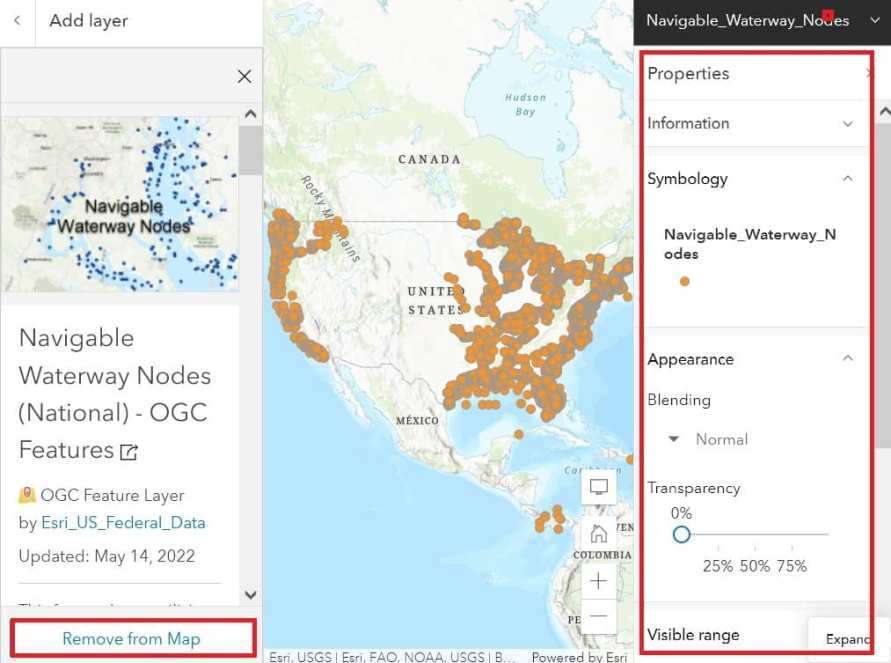
ArcGIS Software Online Use
If you are used to ArcGIS Software, and it’s already installed in your system, it is easy to use.
ArcMap Online
Open ArcMap, and go to the Standard Toolbar.

Select Add Data Button, and choose Add Data From ArcGIS Online.
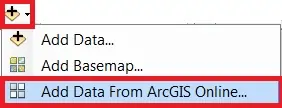
Now appear ArcGIS Online Window, search data in Search box.
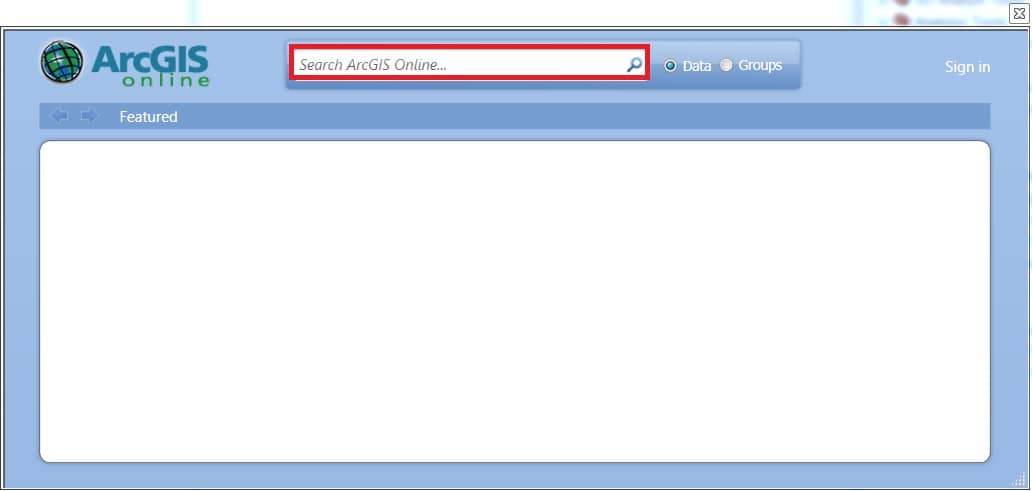
For ex.- search ‘USA Agricultural Data‘, and show the all Agriculture related Data. Now you can choose your required data, and click (2) Add Button. You can also show the full details of data, just click (1) Details button.
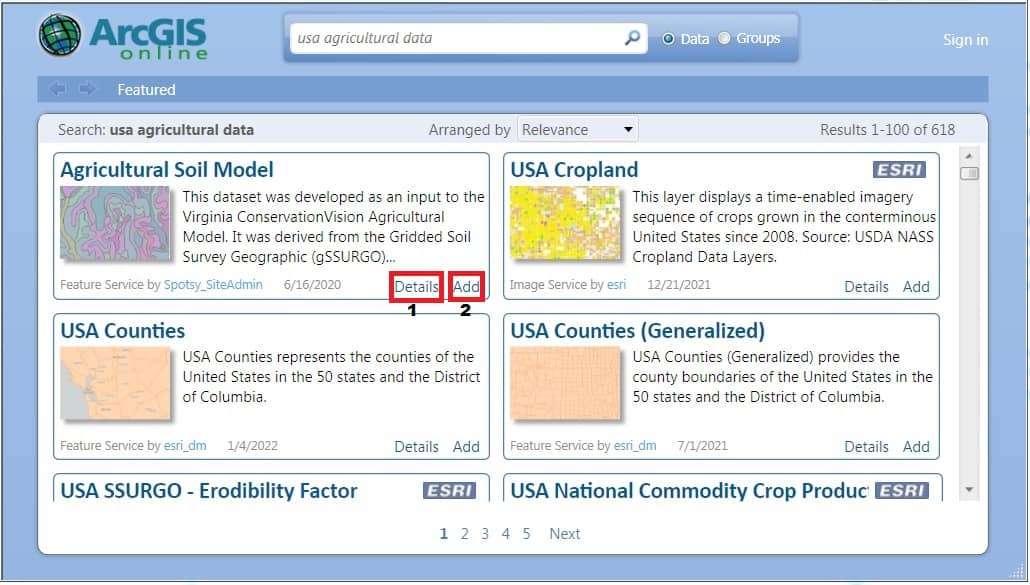
In some cases, you can’t use to online Data, especially ESRI marking Data. First Sign in, then add this type of data.
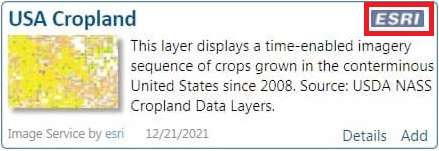
Add Data in ArcMap, create Spatial Analysis, Cartography, 3D Analyst, etc.
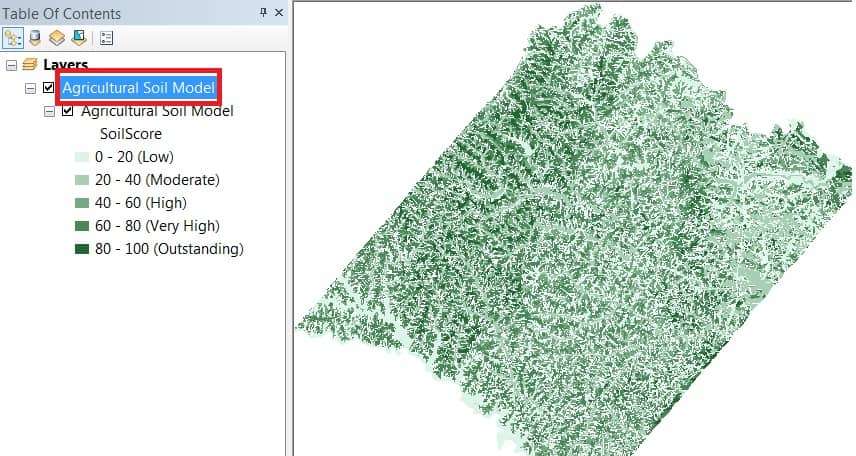
You can also add 3D Base maps to your globe document, for better understanding.
ArcCatalog
Connected to ArcGIS Server in ArcGIS for Desktop
ArcCatalog and the Catalog window in ArcGIS for Desktop allow you to add connections to an ArcGIS Server site for using GIS services.
Steps:
1. In the Catalog tree, expand the GIS Servers node.
2. Double-click Add ArcGIS Server.
3. Choose Use GIS services and click Next.

4. For the Server URL, type the URL of the ArcGIS Server site you want to connect to, for example, https://gisserver.gisrsstudy.com:6443/arcgis/online
5. Enter your User Name and Password. Optionally, you can choose to save your username and password.
6. Click Finish. Your connection appears in the GIS Servers node in the Catalog tree.
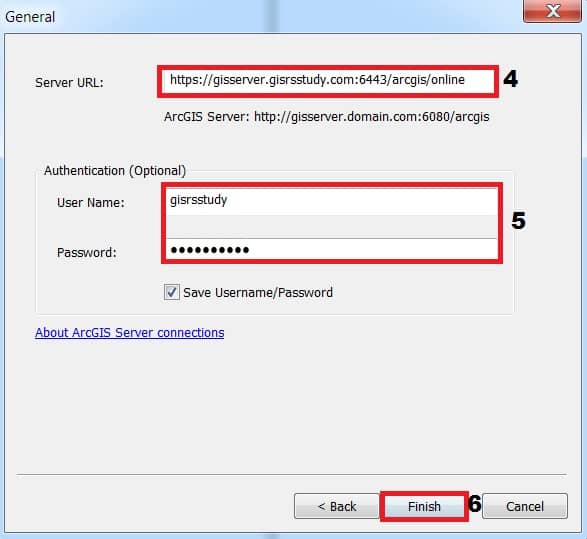
[Note: Specifying the server URL
When you attempt to connect, you’ll be asked to type the URL to your ArcGIS Server site. For user connections, you’ll often include the name of the ArcGIS Web Adapter in your URL. This will look like https://gisserver.gisrsstudy.com:6443/arcgis/online.
For publisher and administrator connections, access through the Web Adapter is blocked by most organizations. Instead you will need to use the administrative URL of the server, which takes the format https://gisserver.gisrsstudy.com:6443/arcgis/online.
Some sites may require an HTTPS connection through port 6443. Check with your server administrator if you are unsure of the appropriate URL to use.
If you receive an error when connecting, it may be because:
- You typed an incorrect name or password
- You did not use your server’s expected protocol of HTTP or HTTPS
- You did not include the fully qualified domain name of the server (which is required in scenarios where the server is federated with Portal for ArcGIS)]
