ArcGIS Pro – 3D
The Cration of ArcGIS Pro 3D is amazing, better view and understanding of the proper model. It is easy to create and use for any Planning as well as Business purpose.
In this Tutorial Learn ArcGIS Pro 3D – Convert a Map to a Scene.
3D view in ArcGIS Pro
Create a 3D, first of all make sure your data has a ‘Z’ value, that means Height value. check the Attribute Table.
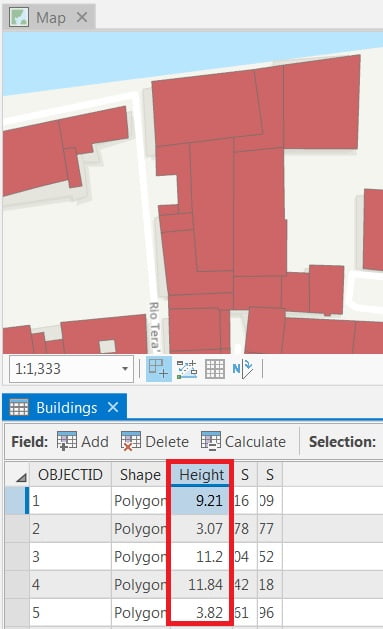
(you can also add Elevation data, to better analysis)
Convert a Map to a Scene
A map displays data in 2D, and scene is a map that displays data in 3D. By default, ArcGIS Pro will convert a map to a global scene. you’ll alter the settings so the map converts to a local scene instead.
1. On the Ribbon, click the View tab in the View group, click Convert and choose to Local Scene.
Your map converts to 3D, creating a new pane called Map_3D
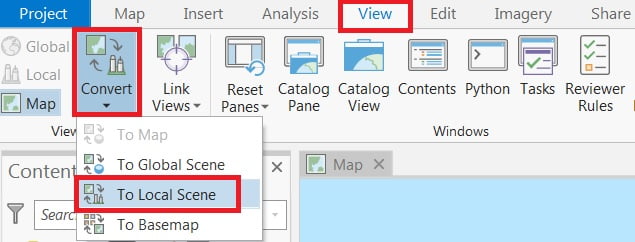
Display the layer in 3D
In the Contents pane, click and drag the layer (Buildings) from the 2D Layers group to the 3D Layers group.
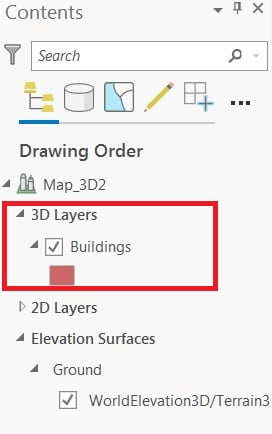
1. On the Appearance tab, in the Extrusion group, click the Type button and choose Max Height.
2. For Field, choose Height. Leave the Unit parameter unchanged. now show to the 3D view.
3. Save the project.
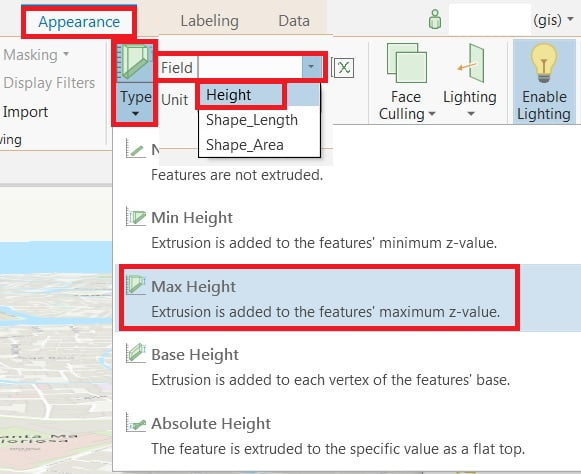
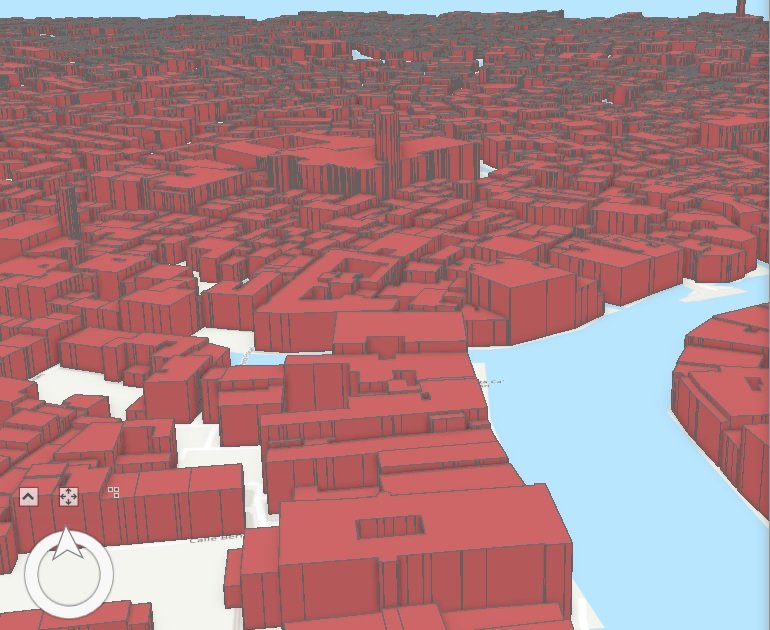
Edit 3D Feature
Now you can edit 3D Layers. On the ribbon click the Edit tab and click select button, select feature, then click editor tool gallery in Tools group, all the editable options is open. I use to seale tool to edit building.
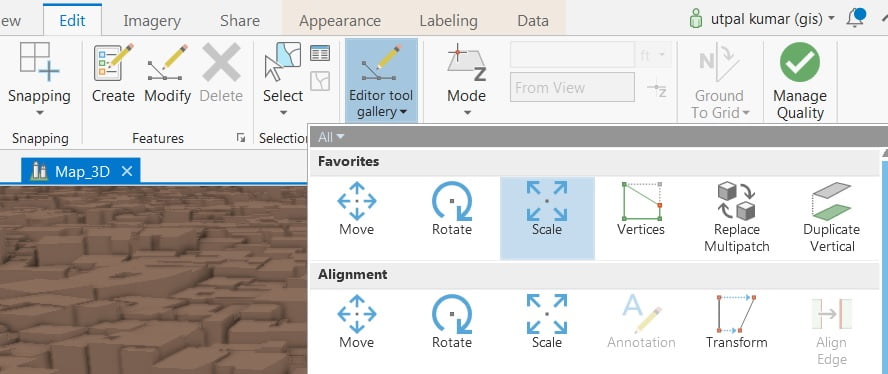
Select scale, modify feature window appears, now work to your mouse to explore feature.
