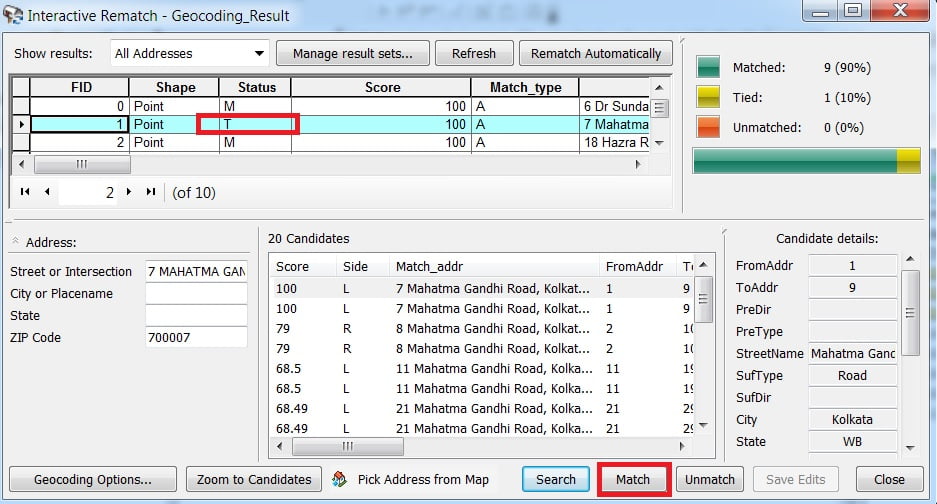Geocoding in ArcGIS
Table of Contents
What is Geocoding?
Geocoding is the process of transforming text-based address descriptions into geographical coordinates.
Geocoding also known as Georeferencing, is the geographical registration or coding of the pixels in an image. Geocoded data are images that have been rectified to a particular map projection and pixel size.
In this Tutorial we will discuss two types of Geocoding method in ArcGIS:
Create Geocoding in ArcGIS
World Geocode service
First Add Basemap.
In the Standard toolbar drop-down “+” (Add Data) click Add Basemap, choose Streets.
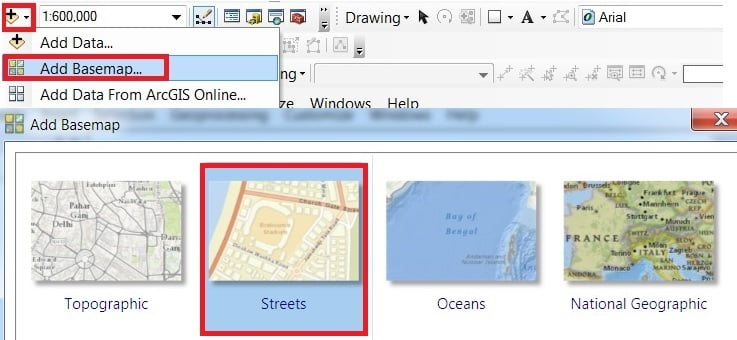
Open Geocode Toolbar.
On the Menu bar, Click Customize > Toolbar > select Geocoding.
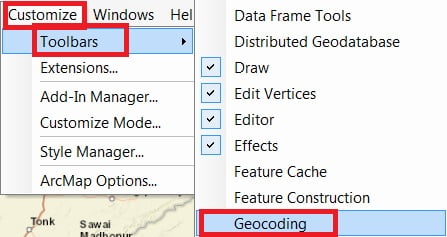
Geocoding Toolbar is open, select World Geodetic Service (ArcGIS Online), and Type an address box, search any address.
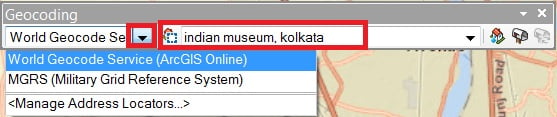
Right click Type an address box (eg.- Indian Museum Kolkata), select Zoom To and also select Add Labeled point.
you’ll select Address Inspector, Hold down mouse button and move over locations to see addresses
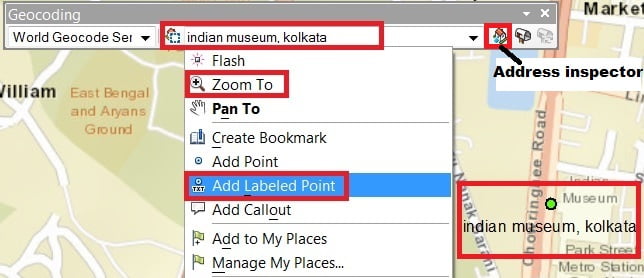
Address Locator
Address locator lets you convert textual descriptions of locations into geographic features.
1. In ArcCatalog select folder (arc_gis) Right-click, New > Address Locator.
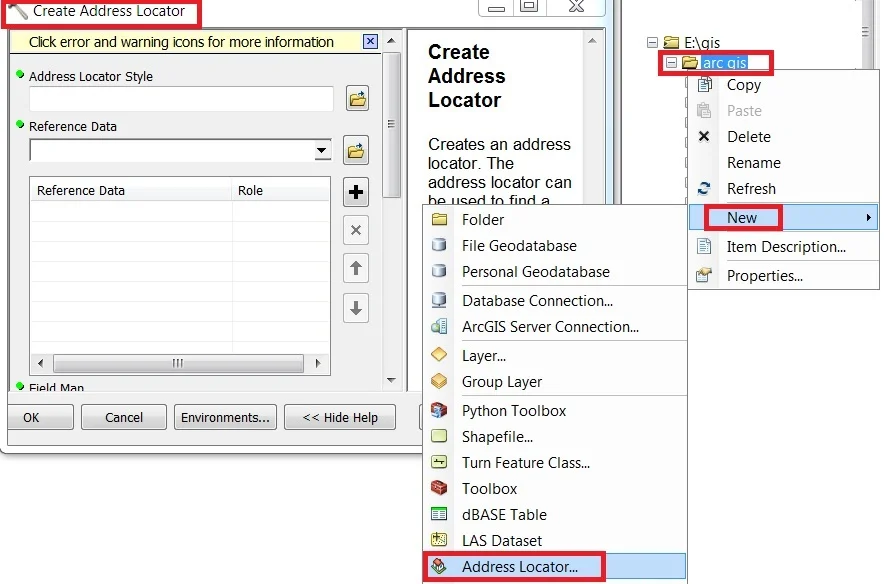
2. The Create Address Locator dialog box appears, Click the Browse button open the Select Address Locator Style dialog box, Choose the US Address—Dual Ranges and click OK.
3. Select Reference data. You can also drag and drop the streets feature class (kol_route_map) from the workspace to the Reference Data text box in the dialog box. Add the Reference data, click the arrow under the Role column heading and click Primary Table.
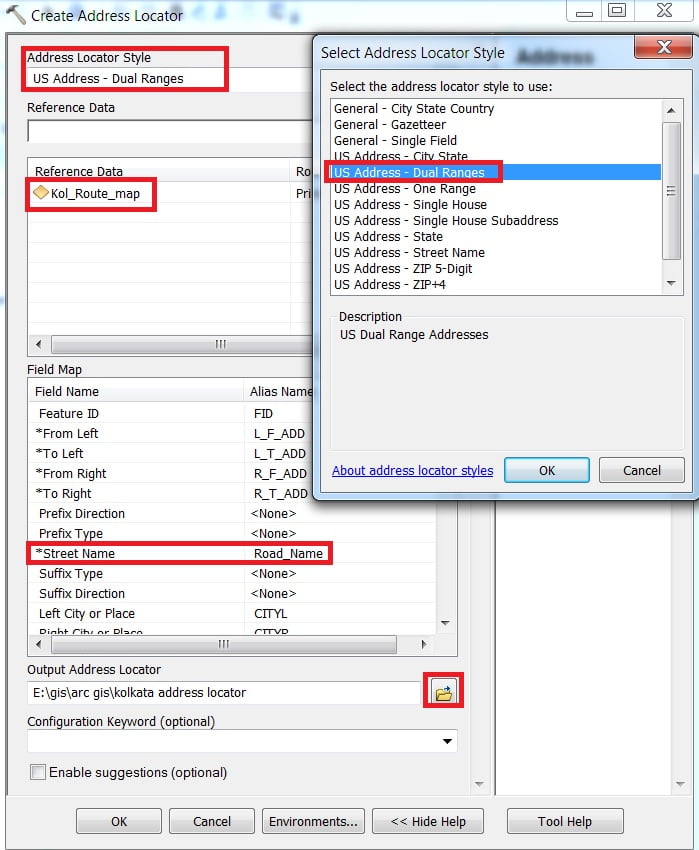
4. The Field Map section should be completed automatically. If not, choose the appropriate field in the reference data for each address locator field. Fields with an asterisk (*) next to their names are required by the address locator style.
5. Click the Browse button to the Output Address Locator and write an output name, then click OK.
[Note:- Learn more about address locator styles.]
Geocode Addresses
1. Right click in your Data table (kolkata_government_hospital.dbf) and click Geocode Addresses. Address Locator pane is appears choose your Address Locator data (kolkata address locator) and click OK.

2. Now Geocode Addresses window is appears. In the Address Input Fields section, click Multiple Fields and select the input fields accordingly(city and state data is available, choose it, otherwise skip it). browse the Output section. Click OK to start geocoding.
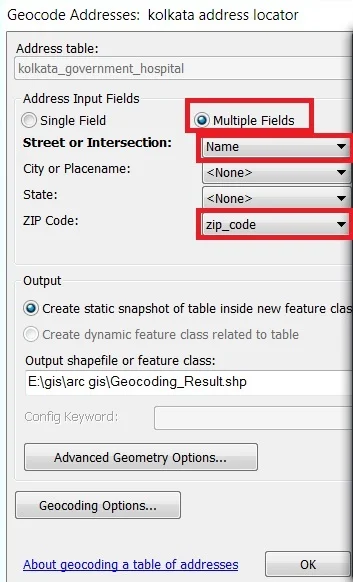
3. The Geocoding Addresses dialog box is displayed showing the matching statistics and the progress bar for the matching process.
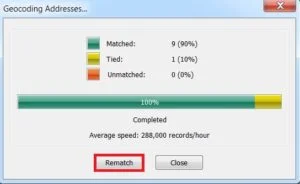
When the geocoding process is finished, the Geocoding Addresses dialog box shows the final statistics of the addresses that were matched or not matched. Any address data is unmatched or Tied, you can manually match this. Select the data Row and click match. complete the process, close it.