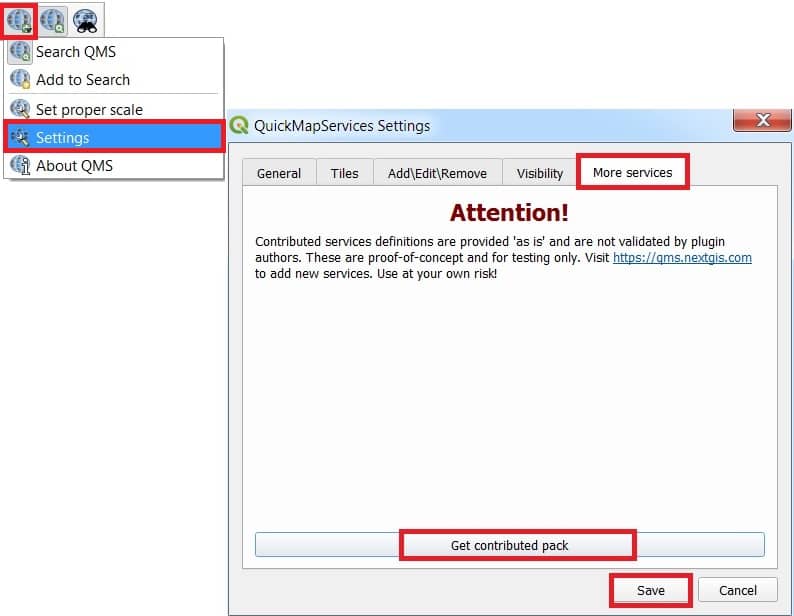Basemap in QGIS
In other GIS Software, like; ArcGIS, ArcGIS Pro, Erdas Imagine, GRASS GIS, GeoMedia, etc offers a Basemaps. QGIS also provide a many types of Basemap.
This tutorial we will three ways to add Basemaps to your QGIS project.
- OpenStreetMap (Default)
- Web Map Service (WMS)
- XYZ Tiles
Table of Contents
How to Add Basemaps in QGIS?
If you are new in QGIS, check out the article free QGIS tutorial for a quick guide.
Add the OpenStreetMap Basemap
OpenStreetMap is the default basemap in QGIS. OpenStreetMap is located in the Browser Panel under XYZ Tiles.
Follow the step to add OpenStreetMap:
1. Open Browser panel in View tab.
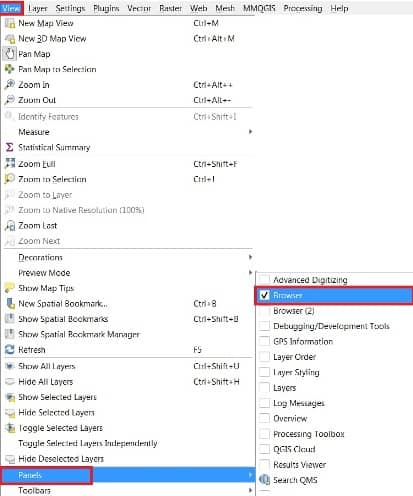
2. Under XYZ Tiles, Drag OpenStreetMap into the map canvas.
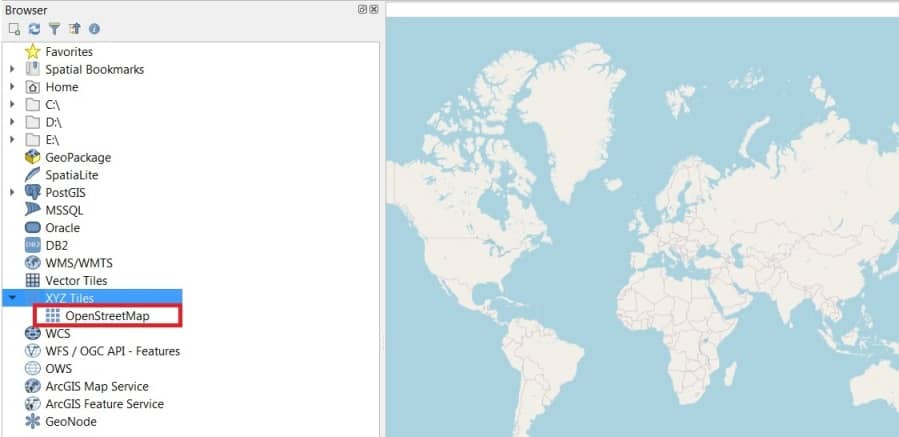
Add the Web Map Service Basemap
To add a Web Map Services (WMS) in QGIS follow these steps:
1. Navigate to WMS/WMTS in the Browser panel.
2. Right click on WMS/WMTS and select New Connection.
3. Enter the URL, and a Name of the connection.
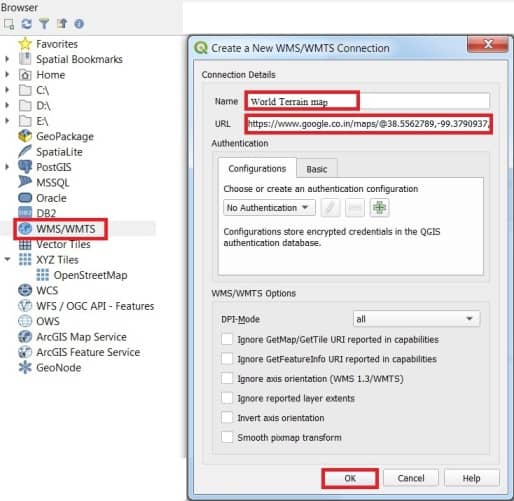
4. Click OK button.
Now you can drag the newly added WMS or WMTS layer into the map canvas.
Add the XYZ Tiles Basemap
1. Navigate to XYZ Tiles in the Browser panel.
2. Right click on XYZ Tiles and select New Connection.
3. Enter the map URL a name for the connect.
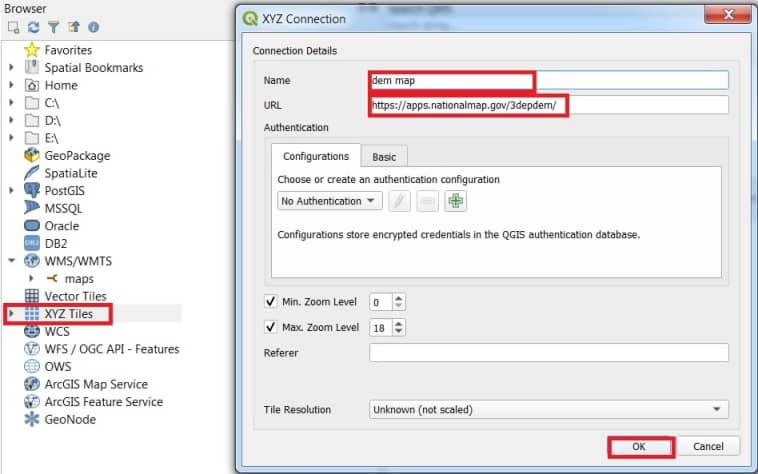
4. Click OK.
Now you see a new entry (world DEM map) in the Browser panel under XYZ Tiles. Click and drag this basemap into the map canvas.
Quick Map Services Basemap
Another easiest way to add basemaps in QGIS to using the QuickMapServices Plugin.
1. Go to Plugins Menu > Manage and Install Plugins.
2. In the Plugins Window, search for QuickMapServices, then click thrInstall button.
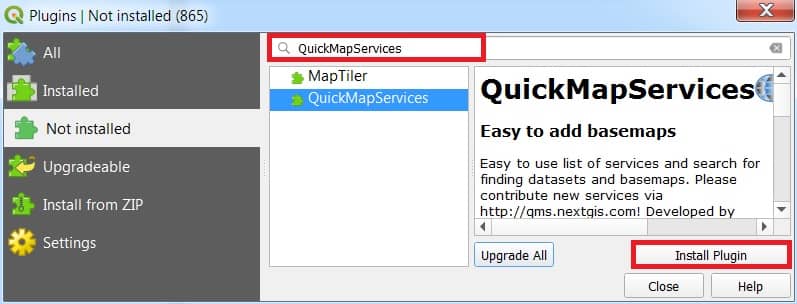
3. After the installation process is complete, you should be able to find QuickMapServices button on the Web Toolbar.
4. Open the QuickMapServices Settings window, go to the More Services tab > Click Get Contributed Pack to get more basemaps.