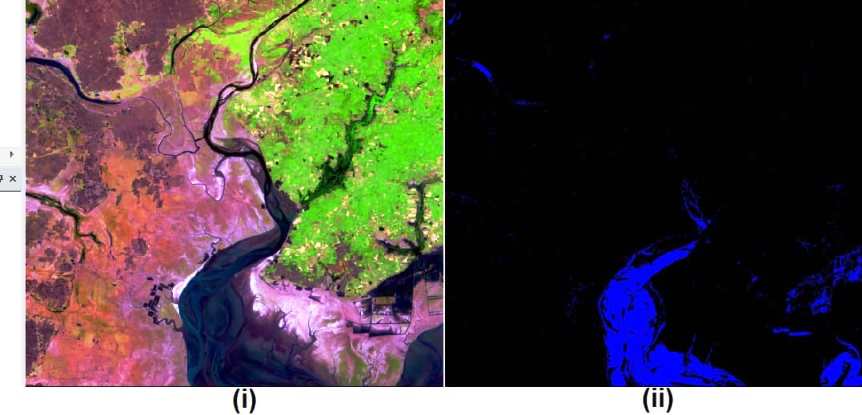Single Class Classification using Erdas Imagine
One class or single class Classification in impotent of many applications for GIS and Remote Sensing.
For example estimation of total vegetation cover or build-up area for any particular region. You can also calculate the exactly amount of area.
There are many applications for which we do not require multi-class classification, for example change in build-up area between two temporal images.
The single image classification, supervised non-parametric approach is the only option for classification.
Parametric space is continuous, each pixel in the image to be assigned into any of the classes.
Non-parametric rules on the other hand assign a pixel into a class if it belongs to the spectral limit of the signature, otherwise the pixel can be left as unclassified.
In case in single class classification you need to extract a single class from the imagery, and all other pixels should be left as unclassified.
In this article we will perform Single-Class Classification using Erdas Imagine software.
Perform Classification
Before start follow the article- perform Supervised Classification.
All are steps the same, just different in to Signature Editor, because it’s single-class classify, not multi-class.
Remember, you collect single signature (ex.- water bodies/ vegetation/ cultivation/ build-up).
1. Open Signature Editor, Select Raster menu, expand Supervised, and choose Signature Editor.
2. Signature Editor window appears, click Create New Signature.
In this Satellite image we select Water bodies class.
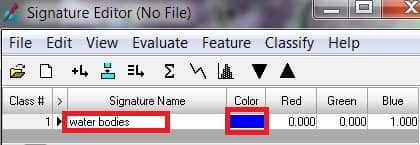
Once you have completed to collect Water bodies signature, now perform Single class Classification.
3. Expend Classify in the Signature Editor and select Supervised.
4. Supervised Classification window appears, select Output Destination, and enter Name.
5. The main impotent part, select Decision Rules one by one. (i) Non-parametric Rule – Parallelepiped (ii) Overlap Rule – Parametric Rule (iii) Unclassified Rule – Unclassified (iv) Parametric Rule – Maximum Likelihood.
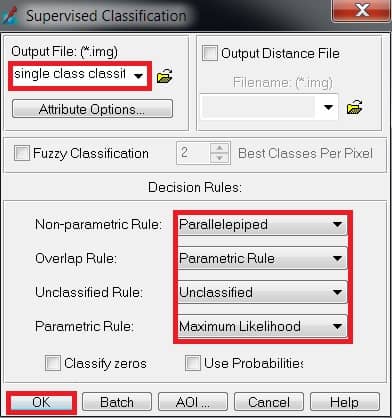
6. Complete all the step click OK button.
Open 2 window viewer (i) Raster Image (satellite image) (ii) Single Class Image