Download ArcGIS Pro
ArcGIS Pro is the latest Professional desktop GIS application from ESRI.
You can download ArcGIS Pro from My Esri or ArcGIS Online organization.
Download Pro from My Esri
Following steps apply to the My Esri classic site:
1. In any web browser, go to My Esri.
2. Log in with an Esri account.
3. From the My Esri Dashboard, click the My Organizations tab.
4. Under My Organizations, click Downloads.
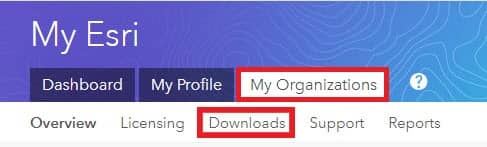
5. A list of all available products to display. Select the Current Versions tab to view the latest product versions. Search for the desired product, and click View Downloads.
6. Click the Download button for the desired product.
Download Pro from ArcGIS Online
Follow these steps to download ArcGIS Pro from ArcGIS Online:
1. At the top of the page, click your username and click My settings.
2. On the My settings page, click the Licenses tab.
3. Next to ArcGIS Pro, click Download ArcGIS Pro.
4. In the Download window, review the Language setting.
(If you want to download a localized version of ArcGIS Pro, change the setting to the language you want).
5. Finally click Download button.
ArcGIS Pro Free Trial
Esri offers to a free 21-day trial of ArcGIS Pro. Esri provided two version; i) Professionals, and ii) Students.
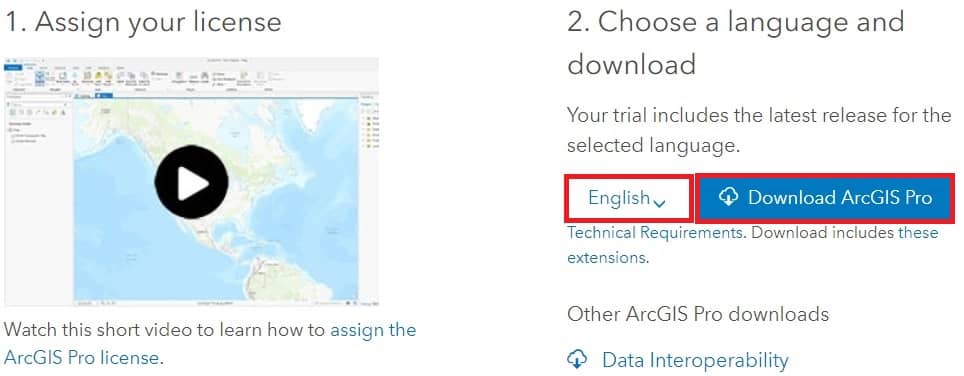
Assign the ArcGIS Pro license.
Pro 3.0 system requirements
After you download ArcGIS Pro and optional components, and review the system requirements, you are ready to install the software.
ArcGIS Pro 3.0 is a latest to release.
Supported Operating Systems
| Operating system | Latest update or service pack tested |
|---|---|
| Windows 11 Home, Pro, and Enterprise (64 bit) | May 2022 update |
| Windows 10 Home, Pro, and Enterprise (64 bit) | May 2022 update |
| Windows 8.1 Pro and Enterprise (64 bit) | May 2022 update |
| Windows Server 2022 Standard and Datacenter (64 bit) | May 2022 update |
| Windows Server 2019 Standard and Datacenter (64 bit) | May 2022 update |
| Windows Server 2016 Standard and Datacenter (64 bit) | May 2022 update |
| Windows Server 2012 R2 Standard and Datacenter (64 bit) | May 2022 update |
| Windows Server 2012 Standard and Datacenter (64 bit) | May 2022 update |
Software requirements
| Software | Minimum requirement |
|---|---|
| Microsoft .NET | Microsoft .NET Desktop Runtime 6.0.5 – Windows x64 |
Hardware Requirements
| Item | Supported and recommended |
|---|---|
| CPU | Minimum: 2 cores, simultaneous multithreadingSimultaneous multithreading, or hyperthreading, of CPUs typically features two threads per core. A multithreaded 2-core CPU will have four threads available for processing, while a multithreaded 6-core CPU will have 12 threads available for processing. Recommended: 4 cores Optimal: 10 cores |
| Platform | x64 |
| Storage | Minimum: 32 GB of free space Recommended: 32 GB or more of free space on a solid-state drive (SSD) |
| Memory/RAM | Minimum: 8 GB Recommended: 32 GB Optimal: 64 GB or more |
| Dedicated (not shared) graphics memory | Recommended: 4 GB or moreIf you’re using a notebook computer with an integrated GPU, consider increasing the system RAM to compensate for the use of shared memory. |
| Visualization cache | The temporary visualization cache for ArcGIS Pro can consume up to 32 GB of space, if available, in the user-selected location. By default, the visualization cache is written to the user profile’s \Local subfolder, so it does not roam with the user profile if roaming profiles are enabled by your system administrator. |
| DirectX* | Minimum: DirectX 11, feature level 11.0, Shader Model 5.0 |
| OpenGL | Minimum: OpenGL 4.3 with the ARB_clip_control and EXT_texture_compression_s3tc extensions Recommended: OpenGL 4.5 with the ARB_shader_draw_parameters, EXT_swap_control, EXT_texture_compression_s3tc, and EXT_texture_filter_anisotropic extensions |
| Screen resolution | Minimum: 1024×768 Recommended: 1080p or higher |
General-purpose computing on a GPU
| Item | Supported and recommended |
|---|---|
| GPU type | NVIDIA GPU with CUDA compute capability 3.7 minimum; 6.1 or later recommended. See the list of CUDA-enabled cards to determine compute capability of a GPU, or check the CUDA Compute section of the system requirements checker. |
| GPU driver | NVIDIA GPU drivers: version 456.38 or later is required. |
| Dedicated graphics memory | Minimum: 6 GB Recommended: 16 GB or more |
Install ArcGIS Pro
- Browse to the location where you downloaded ArcGIS Pro. Double-click the executable (.exe) file to start the installation process.
- Accept the destination folder to which files are extracted or click Browse to browse to a different folder. (The default destination folder is <System Drive>\Users\<username>\Documents\ArcGIS Pro <version>)
- Click Next.
- Click Close.
- On the Welcome to the ArcGIS Pro Setup program window, click Next.
- Review the license agreement and choose an option:
- If you agree to the terms, click the option to accept the agreement and click Next.
- If you do not agree to the terms, click Cancel to exit the installation.
- Choose an installation context option:
- Click Anyone who uses this computer for a per-machine installation.
- Click Only for me for a per-user installation.
- Click Next.
- Select whether to install ArcGIS Pro, ArcGIS Pro Intelligence, or both. (By default, ArcGIS Pro is installed and ArcGIS Pro Intelligence is not installed)
- Accept the default location of <System Drive>\Program Files\ArcGIS\Pro\ or click Change to specify a different folder.
- Click Next.
- Click Install.
- Click Finish.
