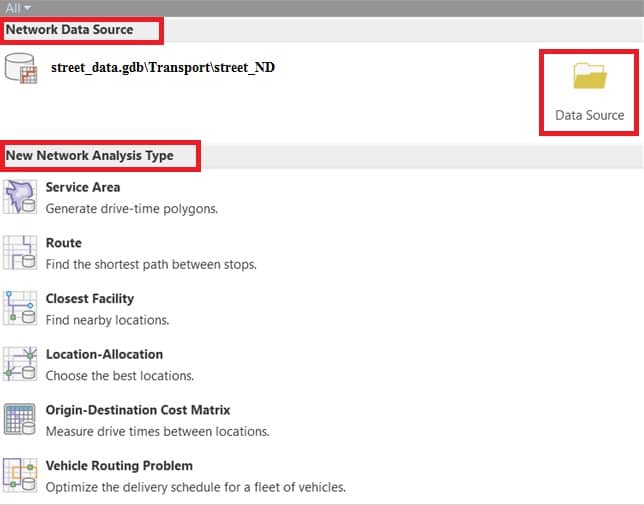Network Analyst ArcGIS Pro
The Network Analyst will help you to perform network datasets analysis. These analysis include finding shortest paths, identifying closest facilities, choosing best location, and finding the best routes.
ArcGIS Network Analyst Extension
ArcGIS Pro Network Analyst extension supports six types of transportation networks solvers, such as;
- Finding the best route or shortest path
- Finding the closest emergency facility
- Identifying a best service area
- Choose the best location
- Measure drive times between locations
- Optimize the delivery schedule for vehicles
Network Analyst Tutorials
Shortest Path Analysis
Before you start this lesson, you need to data. Go to the data download page, Click the Download button. Once you have complete download, unzip the downloaded file.
Add the Data
Folllwing the steps, to add a network dataset into the map.
1. In the Catalog pane, right-click Folders and choose Add Folder Connection ![]() .
.
2. The Add Folder Connection dialog box appears, Browse to the folder, and add data, double-click Network Analyst,
3. Click OK.
4. In the Catalog pane, expand Folders > Tutorial > SanFrancisco.gdb > Transportation.
5. Drag Streets_ND, which has a network dataset icon ![]() , onto the map.
, onto the map.
6. Right-click Streets_ND in the Contents pane and choose Zoom To Layer ![]() .
.
Create the Route Layer
1. On the Analysis tab, Workflows group, click Network Analysis > Route ![]() .
.
2. In the Contents pane, click Route Layer to select the group layer.
3. The Route Layer window appears, click Route Layer to see the tab’s controls.
Create Stops
1. In the Input Data section, click Create Features ![]() button.
button.
2. The Create Features pane appears, showing a list of layers that can be edited.
3. Under Route> Stops, click Stops.
4. Use the Point tool ![]() to create a few stops into the map.
to create a few stops into the map.
5. On the Edit tab, click Attributes ![]() .
.
6. The Attributes pane appears, select any of the stops you created using the Select tool and edit their attributes.
Perform Analysis
1. On the Route Layer tab, click Run ![]() .
.
To create a route that finds the best way to visit all the stops.
2, On the Route Layer tab, in the Travel Settings group, choose the Sequence drop-down menu and select the Find Best option.
3. Click Run ![]() . The resulting route will now show the best sequence to visit all the stops.
. The resulting route will now show the best sequence to visit all the stops.
Create a Network Analysis Layer
The network analysis layers can be created using a local network dataset or with logistic services hosted in ArcGIS Online or Portal for ArcGIS.
In below following steps to create a network analysis layer:
1. Click Insert > New Map to insert a new map.
2. On the Analysis tab, in the Workflows group, click the Network Analysis drop-down menu.
3. The Network Data Source window appears, examine the network data source under the Network Data Source section.
4. Click the Data Source button.
5. The Select Network Data Source dialog box appears, select from the list of available network datasets or click the Browse button to browse to the location of the network dataset you want to use.
6. Finally click OK.
7. In the New Network Analysis Type section, choose an analysis layer type.