Attributes Toolbar in QGIS
In this Tutorial, Learn use different types of Attributes Toolbar in QGIS.

Measurement
QGIS can Measure real distances between given points. The tool then allows you to click points on the map. Each segment length, as well as the total, shows up the measure window. To stop measuring click your right mouse button. Areas and angles can also be measured.
Change your measurement units. Go to Configuration > Map Tools tab. In the Measure Tool section under Preferred measurement units select the proper units.
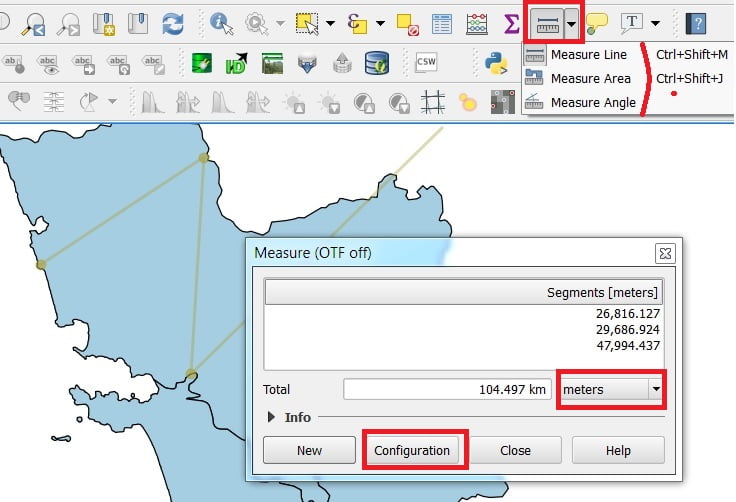
Identify Features
Select the layer from the Layers Panel > select the Identify Features tool > Click on any polygon (or any features) feature > The feature highlights and information about that feature is displayed. Click on another polygon to change the selection.
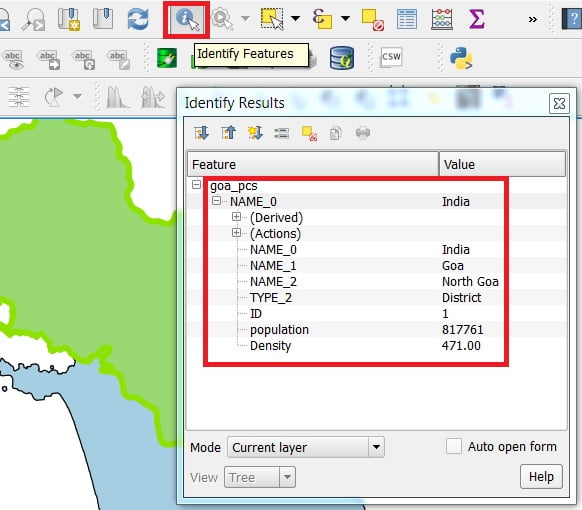
Select or Deselect Featutes
Hit the Select features by area or single click Tool > Select any features from the map view > Hit the Open attribute table tool. This reveals the select, you’ve selected in the Map View. These two steps demonstrate that the table and feature are linked, and you can select features in one or display than in the other.
Click the Deselect feature, unselect or clear all features.
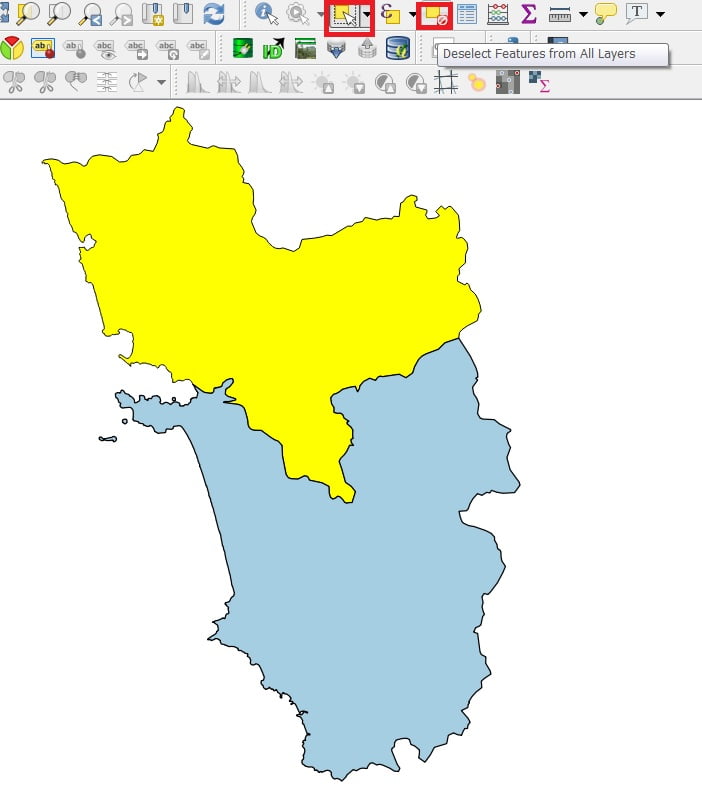
Attribute Table
Hit the Attribute table > open table > now many option is available- A) New field B) Delete field C) Save field, etc. Add new field- select new field > new field pop up window open > name (i) > type (ii) > length (iii) > then click OK button.
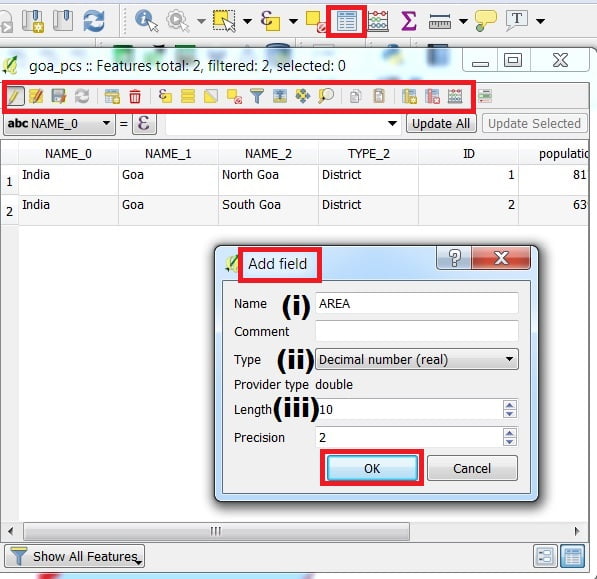
Expression Features
Click the Select features using an expression tool > this opens the select by expression window, which allows you to select features based on attribute expression.
In the search panel, expand the Field and Values (i), section > Double click any values Choose = operator (ii), Click all unique (iii) button. Then from the unique value list section > double click you want to do quarry. Now click Select button, and view the result.
Then Close the Select by expression window and you’ll see the selected on the map.
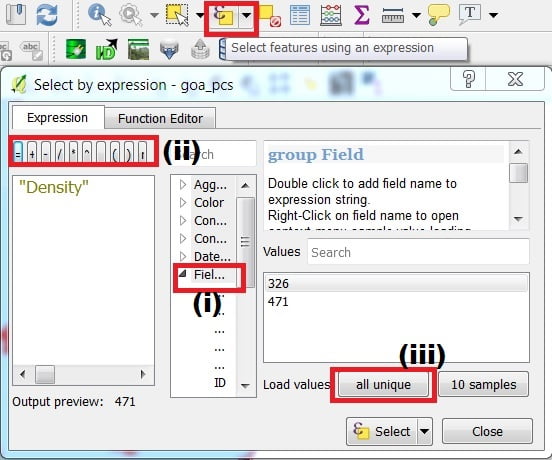
Field Calculater (calculate Area)
1. Click the Open Field Calculator > this opens the Field Calculator window, which allows you to calculate field based on attribute expression, you have already created new field Select > Update existing field(i) and select Area field, otherwise Create a new field (Add Area_sq/km as Output field name and Decimal number (real) as Output field type, and define Output field length to be 10 and Precision 2).
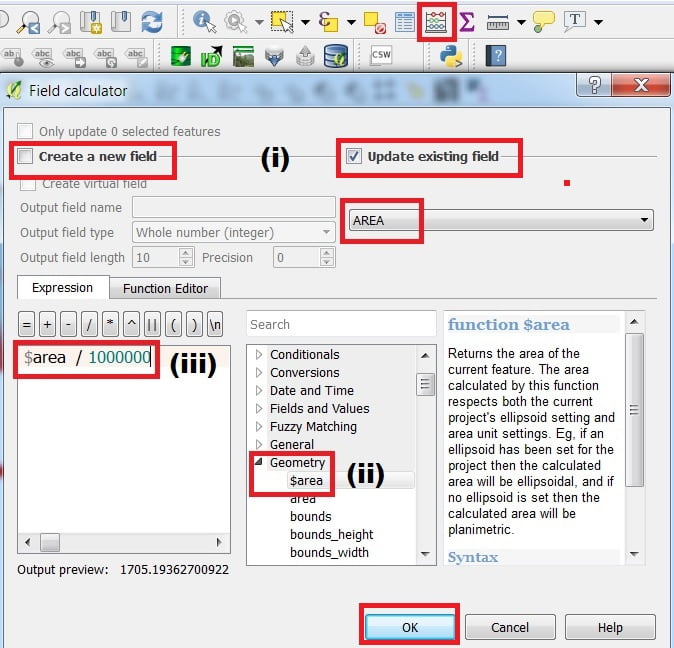
2. Now double click on function $area in the Geometry group (ii) to add it into the Field calculator expression box (iii). Complete the expression by typing /100000 ($area/1000000) in the Field calculator extension box and click OK button. Now you can see Area (sq.km) values in the attribute table.
