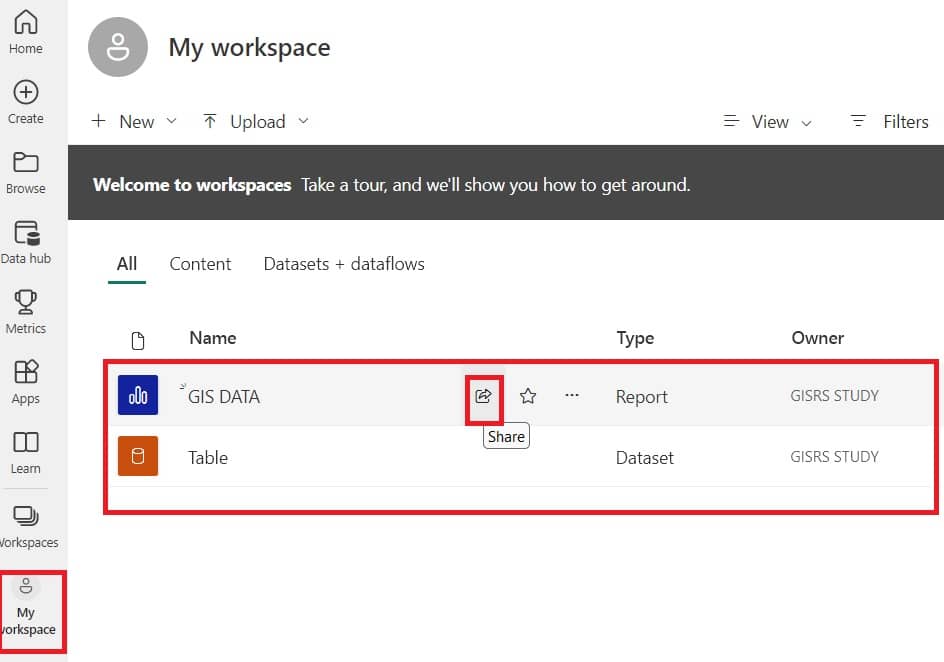Esri/ArcGIS for Power BI Tutorial
What is ArcGIS for Power BI?
ArcGIS for Power BI (Business Intelligence) is a custom data visualization built into Microsoft Power BI that brings mapping capabilities to reports and dashboards.
It offers mapping capabilities, demographic data, location analytics, and spatial analysis tools. The tool enables you to map and visualize your data. The built-in spatial analysis tools and Esri’s rich collection of global data can help you uncover patterns and trends that are difficult to see in charts, tables, or spreadsheets.
You can create and view ArcGIS map visualizations in the Power BI service or Power BI Desktop. Also Make better business decisions with Esri Power BI, available now at no cost.
Power BI Uses
Power BI allows you to visualize data on maps, including the following uses:
- Make area-based selections.
- Geo-enable your data more accurately.
- Display your data using smart map themes.
- Understand the demographics of areas you are interested in.
Benefits
- Visualize data on maps for unique insights, built smart mapping capability, helps you choose the right style and display for your data.
- Spatially analyze your data, create heat maps, aggregate data into clusters, determine drive time, or find the nearest location.
- Bring geographic data created in your organization into Power BI and integrate it.
Getting started with Power BI
Use Power BI directly from Power BI or sign in using your ArcGIS account to access content from your organization.
Use the following steps to create maps in ArcGIS for Power BI:
Step-1: Prepare your data
When you add data to a map from Power BI, choose the location type that best represents your information. Location information from your data is used to create a relationship between your business data and the specified location type.
Power BI uses the ArcGIS World Geocoding Service to detect point locations (such as- addresses, United States cities, and world cities) and the ArcGIS Geo-enrichment Service to detect boundary locations (such as- ZIP Codes, states, provinces, and countries).
Step-2: Add a map to a report
1. Sign in to Power BI and connect to your data source.
2. Open a report or create a new one.
3. When Visualizations pane appears, click the ArcGIS for Power BI visualization.
A new Power BI visualization appears on the report page. Now you’re ready to add data to the map.
Step-3: Add data to the map
To add location data, do the following:
1. In the Fields pane, expand the dataset with which you want to work.
2. In the Visualizations pane, if the Fields tab is not already selected, click the tab to show the map’s field wells.
3. Drag field values in the Location or Latitude and Longitude field wells in the Visualizations pane.
Step-4: Edit the map contents
1. Open a map-enabled report or create one.
2. Click the ArcGIS for Power BI visualization to enable Author mode.
3. On the map, click the Map tools button to expand the list of tools.
4. On the Power BI ribbon, click File and click Save to save your changes to the report.
Step-5: Share a map-enabled report
1. Share the PBIX file for your colleagues to open in Power BI Desktop.
2. Publish the report to Power BI service (online).
Other methods of sharing in Power BI, such as publishing the report to the web and embedding the report.
Create Report in ArcGIS for Power BI
1. First, you need to create an account in Power BI.

2. Once you have completed the account set-up process, create a new Report.
3. Click New Report button.
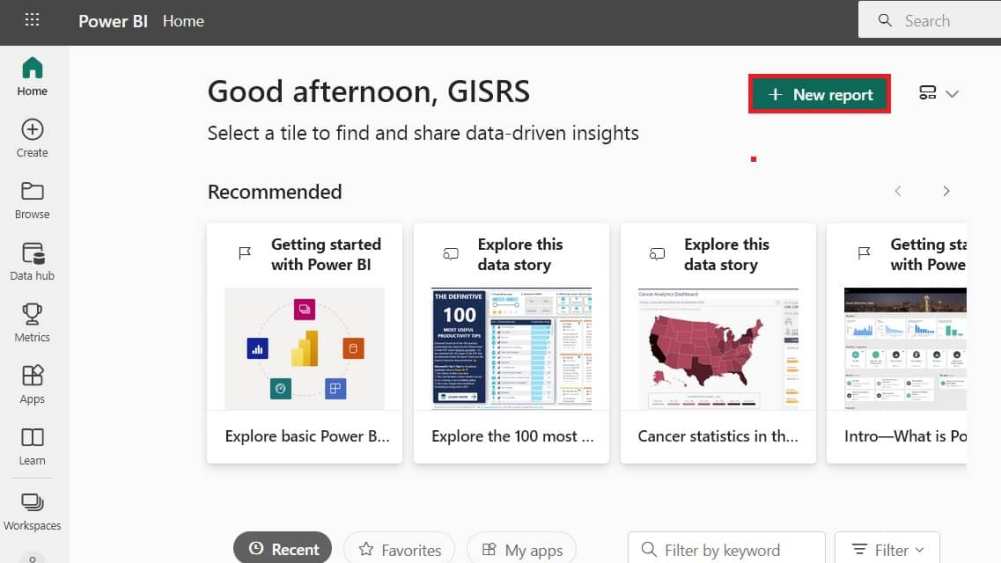
4. Add data to build a report.
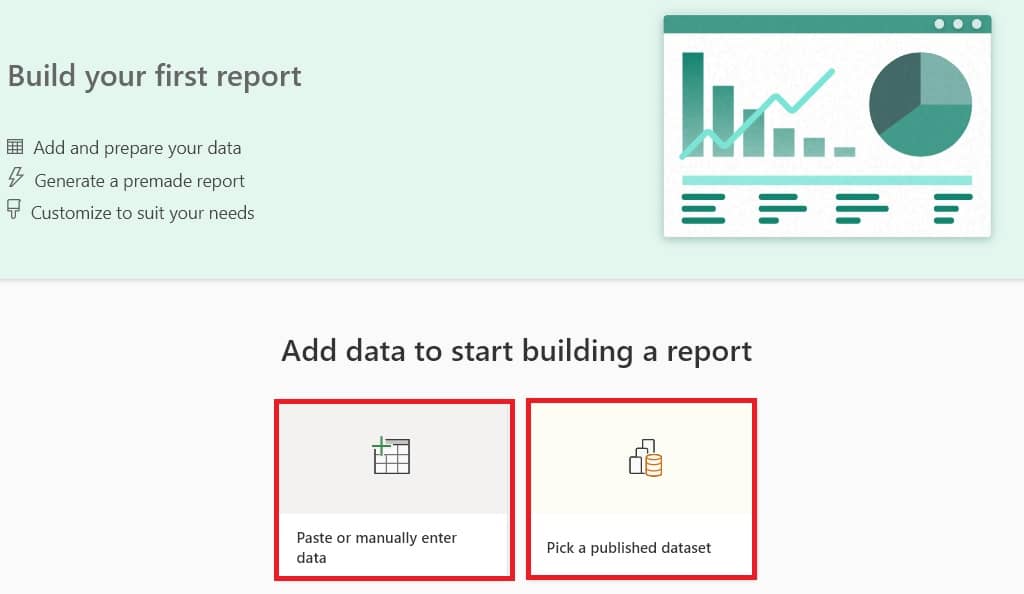
You can choose to add data manually, or published dataset.
5. See all your dataset and report in My workspace section, also you can Share it.