Terrain Analysis in GIS
Terrain Analysis is the interpretation of topographic features through Geographic Information Systems (GIS).
Such features include Slope, Aspect, Viewshed, Elevation, Contour lines, flow, up-slope flow lines, and down-slope flow lines. It is relationships between ecological processes and physical features.
Terrain is a involves the vertical and horizontal dimensions of land surface. Terrain data are often used as a component in complex GIS modeling or classification routines. They can, for example, be a key to identifying wildlife habitats that are associated with specific elevations. Slope and aspect images are often an important factor in assessing the suitability of a site for a proposed use. Terrain data can also be used for vegetation classification based on species that are terrain-sensitive.
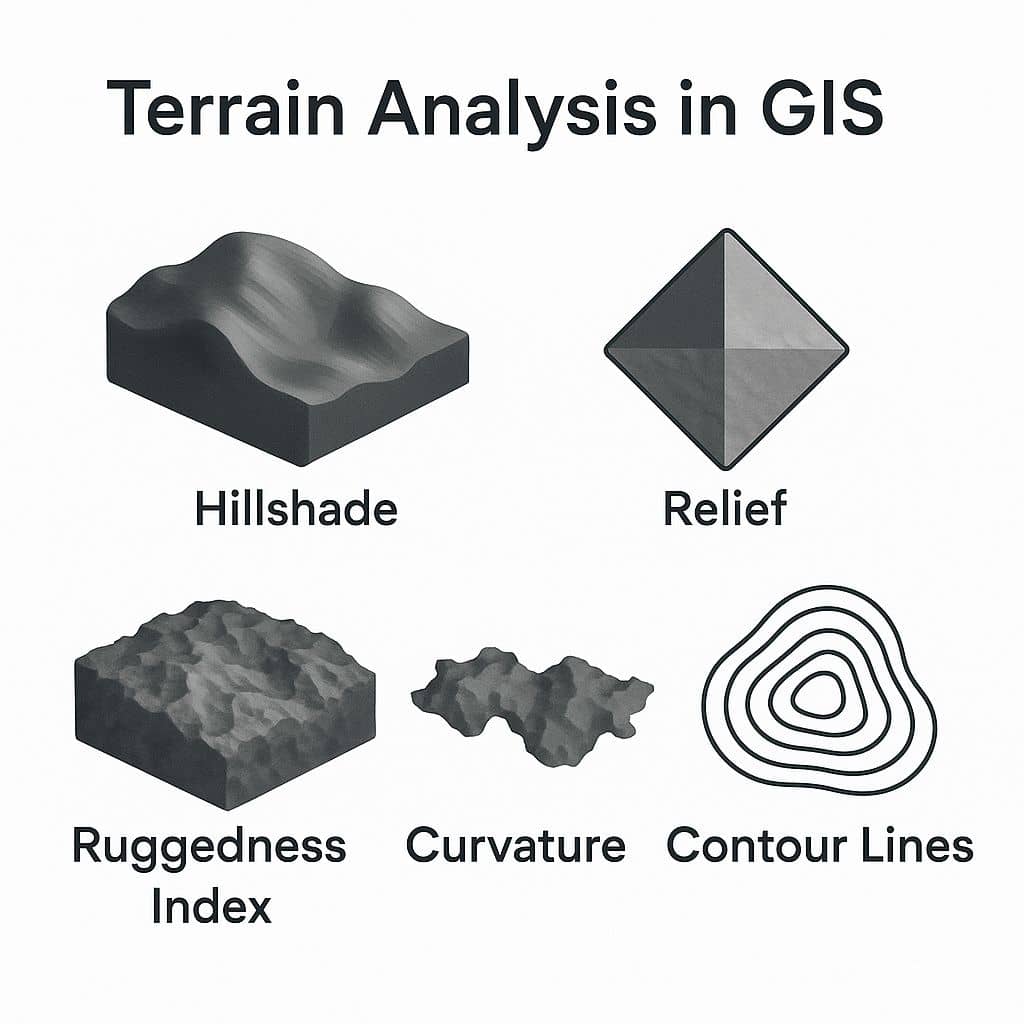
Create Terrain Analysis Map in QGIS
In this Tutorial, use Terrain Analysis tools to find out more information about the terrain or surface.
Go to Raster > Terrain Analysis and select the Terrain model.
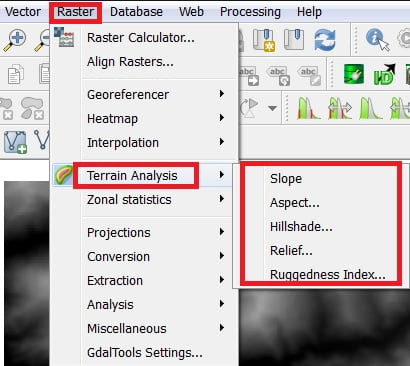
Perform 6 Terrain Analysis model using QGIS Software.
1. Slope
Open Slope, Slope window is appears, select Elevation layer and Output layer, Output format default GeoTIFF is OK, Type Z factor (300) and click OK.
(Z factor- Difference between Horizontal and Vertical Height).
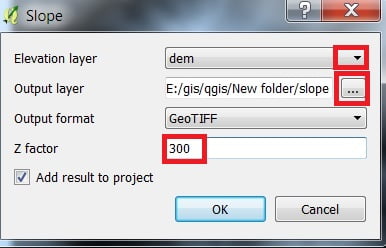
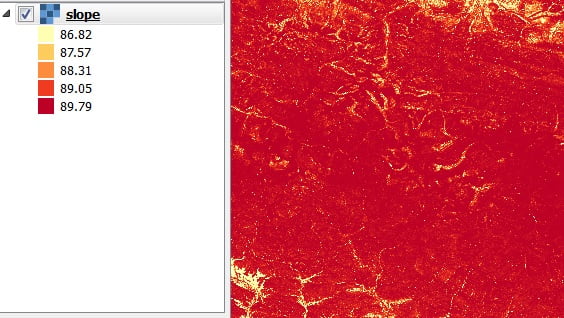
Now you can change slope properties or customize the slope. Right click slope layer and select properties.

2. Aspect
Open Aspect, Aspect window is appears, select Elevation layer and Output layer, Output format default GeoTIFF is OK, Type Z factor (300) and click OK.
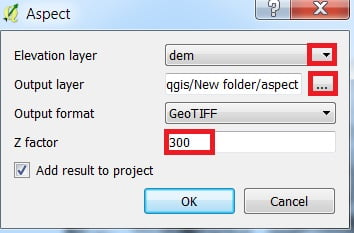
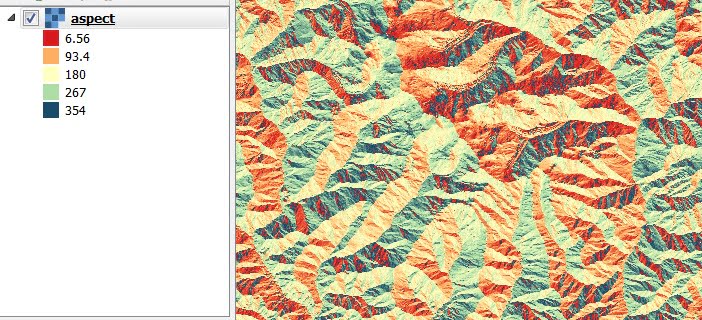
3. Hillshade
Open Hillshade, Hillshade window is appears, select Elevation layer and Output layer, Output format default GeoTIFF is OK, Type Z factor (300). you’ll also change Azimuth and Angle and click OK.
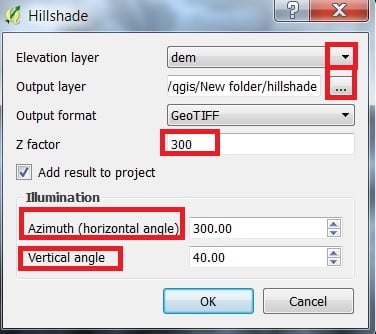
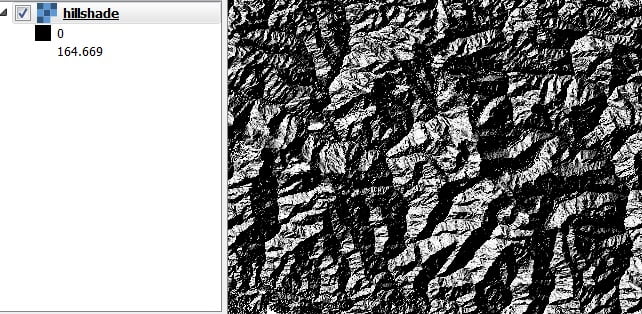
4. Relief
Open Relief, Relief window is appears, select Elevation layer and Output layer, Output format default GeoTIFF is OK, Type Z factor (300) and click OK.
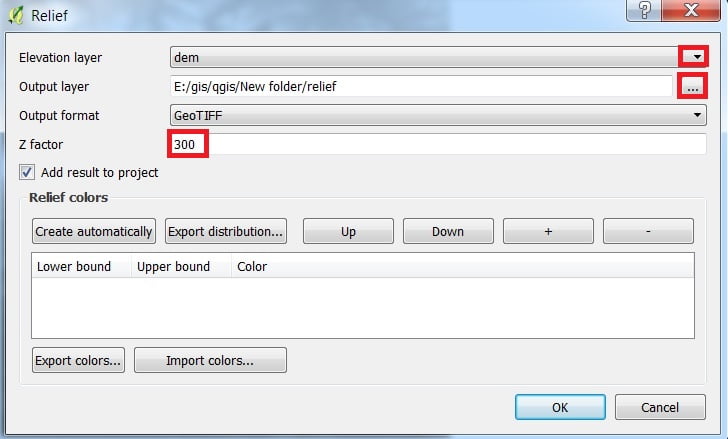
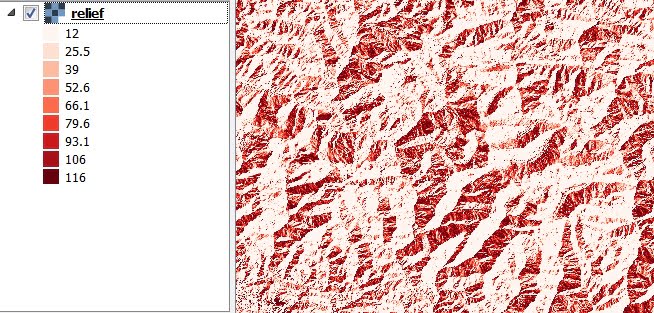
5. Ruggedness Index
Open Ruggedness, Ruggedness window is appears, select Elevation layer and Output layer, Output format default GeoTIFF is OK, Type Z factor (300) and click OK.
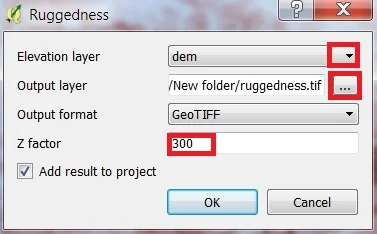
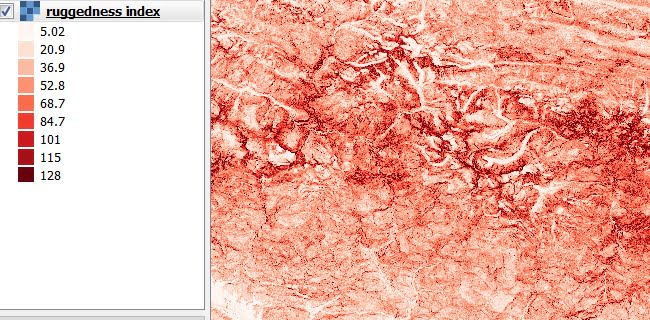
6. Contour
Perform Contour, select Raster > Extraction and click contour. Open Contour, Contour window is appears, Select Input file and Output file, Input contour interval (100) and click OK.
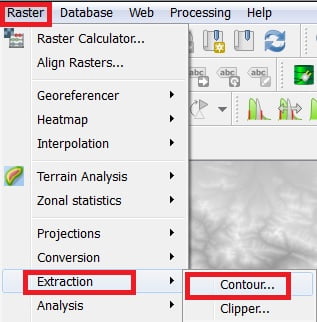
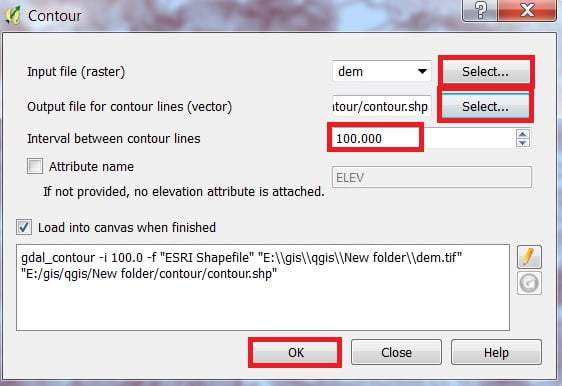
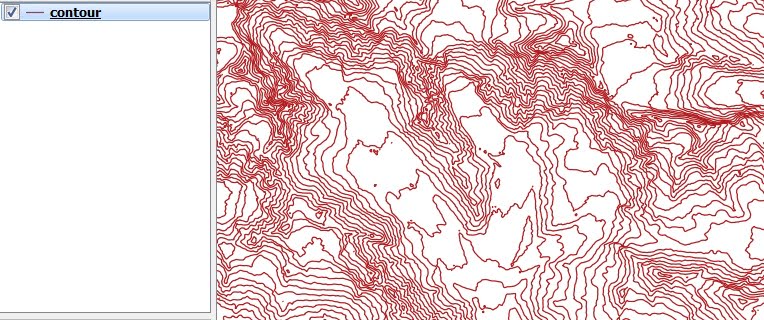

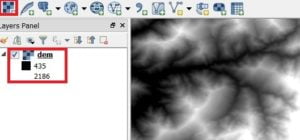
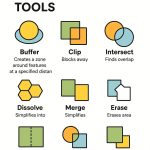



Hi there, just became alert to your blog through Google, and found that its really informative. I’m gonna watch out for brussels. I will appreciate if you continue this in future. Numerous people will be benefited from your writing. Cheers!
Thank you, please follow my website for better content in future.
It wrote his thoughts while reading the post amazingly
🙂
Best regards,
Harrell Griffin
Thank you, please follow my website for better content in future.
I am often to blogging and i really appreciate your content. The article has really peaks my interest. I am going to bookmark your site and keep checking for new information.
Thank you so much,
This is very fascinating, You’re an excessively skilled blogger. I’ve joined your feed and sit up for seeking extra of your magnificent post. Additionally, I have shared your web site in my social networks!
Thank you so much