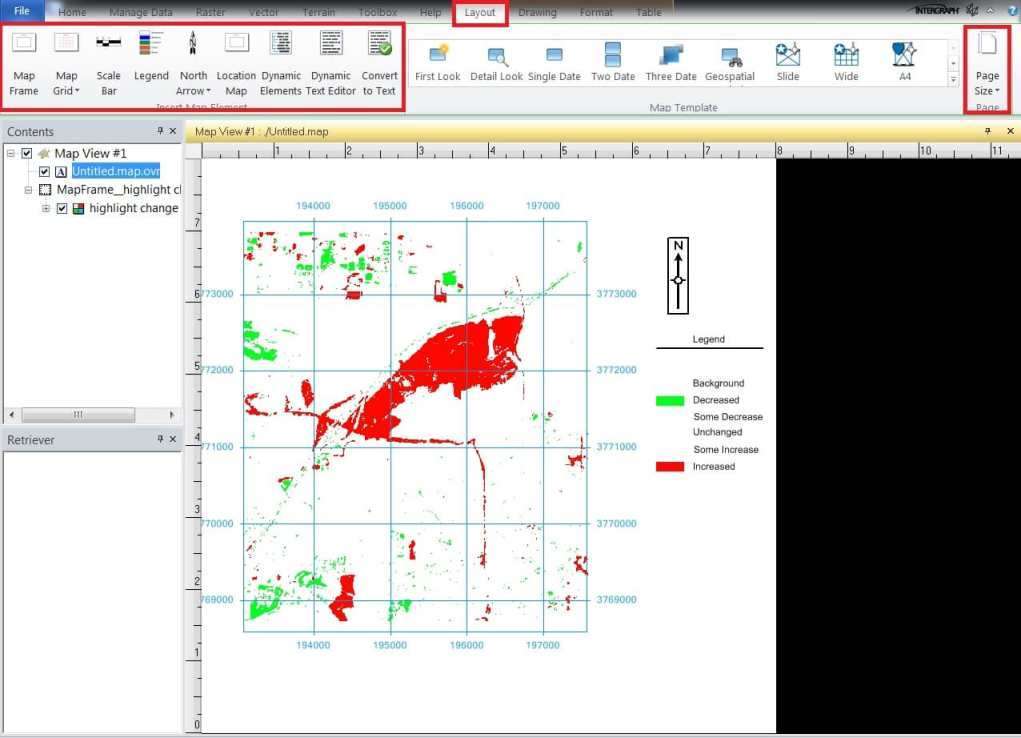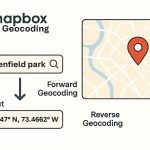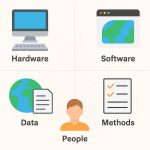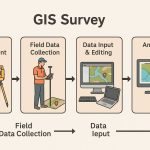Map Composition in Erdas Imagine
Map Composition
One of 3 types of views for displaying and processing data in the Erdas Imagine Ribbon workspace. The map view is designed for creating cartographic quality maps and presentation graphics, usually output to a hardcopy device and image file or a GeoPDF file.
Prepare Map Compose
You must have Erdas Imagine running with a 2D view launched.
1. Click File > New > Map view. (A new tab layout will be added).
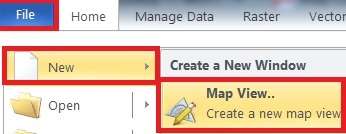
2. In the Layout tab select paper size, for your project requirement (A4, Landscape).
3. Right click in the map view and select Fit to Frame. You have to compose the map within the white area.
4. Now in the year 2D view open your project file, you went to layout.
What is a Map Frame
A map frame is drawn, resize and selected like other annotation elements, but a frame works like a viewer. Map frames can contain Raster, Victor and annotation layers that you want to include in your composition.
Draw Map Frame
You can now been creating your map composition. The first step in creating your map is to define map frame.
1. In the Layout tab, find Insert Map Elements group and select Map Frame to draw the boundary of the map frame.
2. Near the top of the map view shift-drag your cursor are drawnward at an angle to draw the map frame.
When the mouse is released the Map Frame Data Source dialog opens as follows.
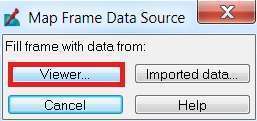
3. In the map frame data source dialog, click the Viewer button to select the source image from the viewer. The create frame instruction dialog display.
4. Click anywhere in the image inside the 2D view to reference the displayed image to the new map frame.
5. In the map frame dialog, click Use Entire Source.
6. Click ok in the map frame dialog to reference that portion of the image to the map composition.
7. Now close the 2d view.
Edit Map Frame
If you want to change the image you are using, you must delete the map frame and redraw it, or edit the .map file.
1. To edit a map frame, dauble click in the map frame.
2. Change the information in the map frame dialog, or move the cursor box in the Viewer.
3. Click OK in the map frame dialog, when you are satisfied with the map frame.
4. Now close the 2D view.
Add Map Elements in Erdas
Now add all the Elements in Layout map section, like- North arrow, Grid, Title, Neat lines, Legend, and so on.
In the Layout tab customize or edit Map Frame